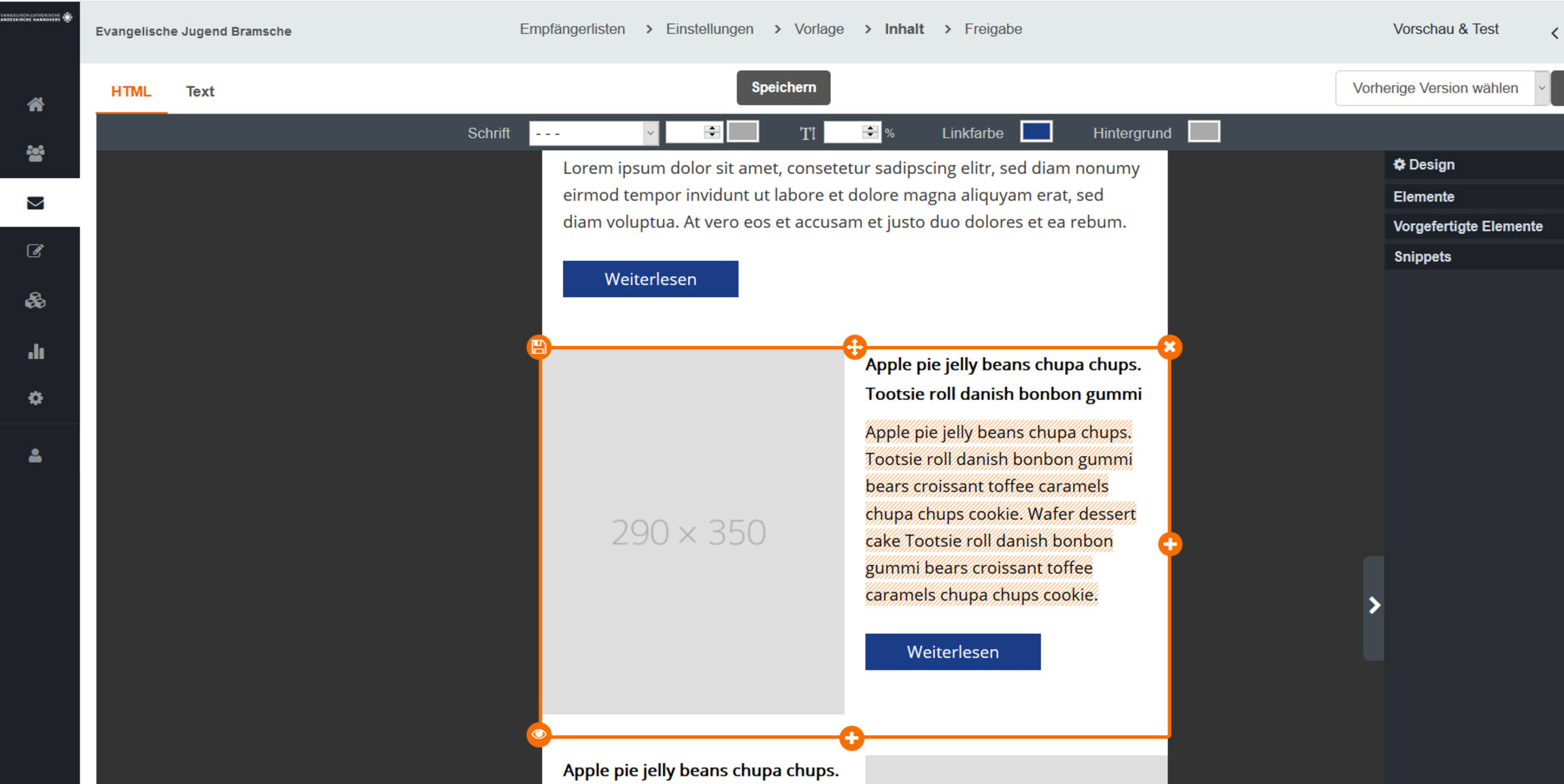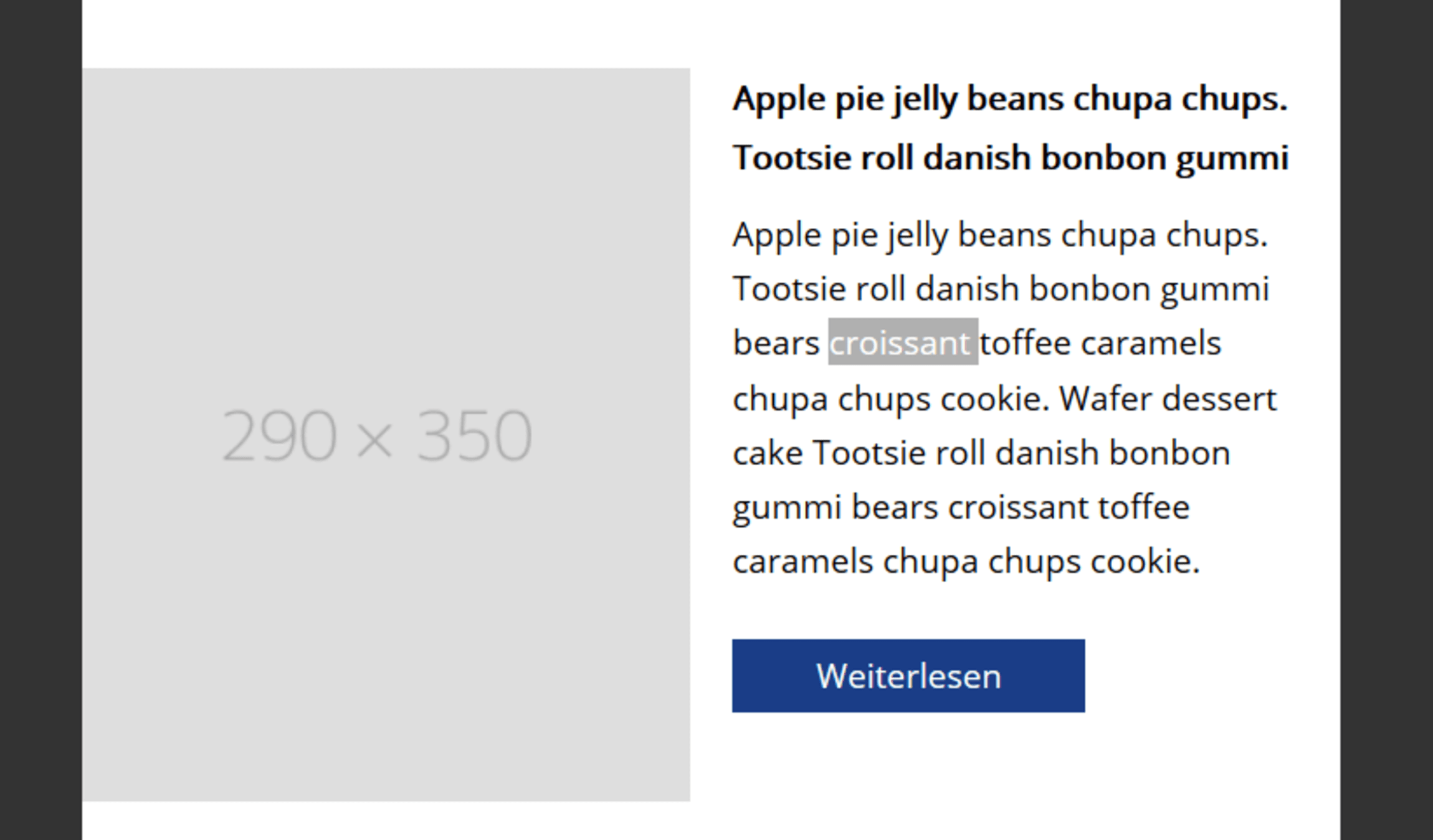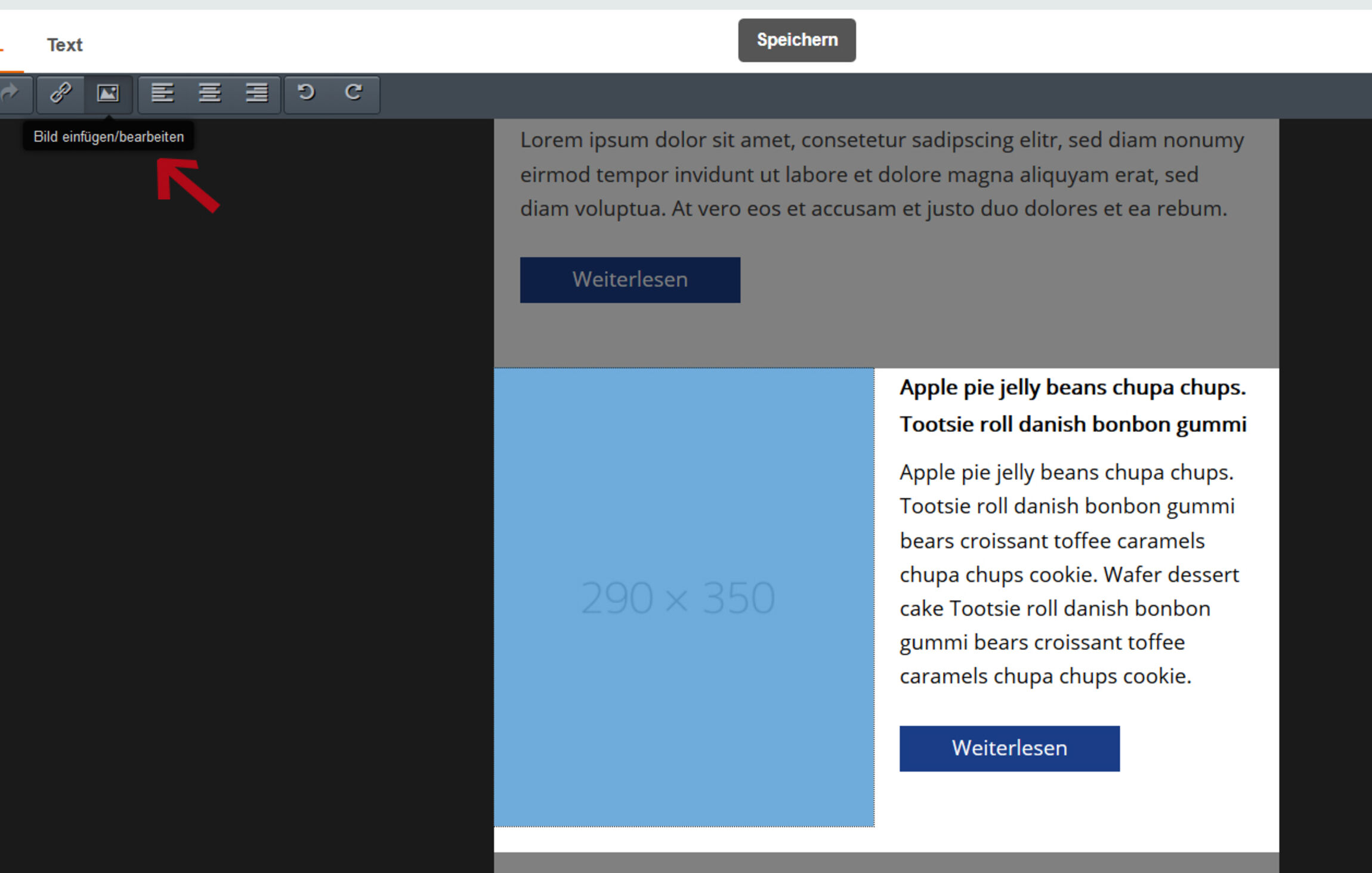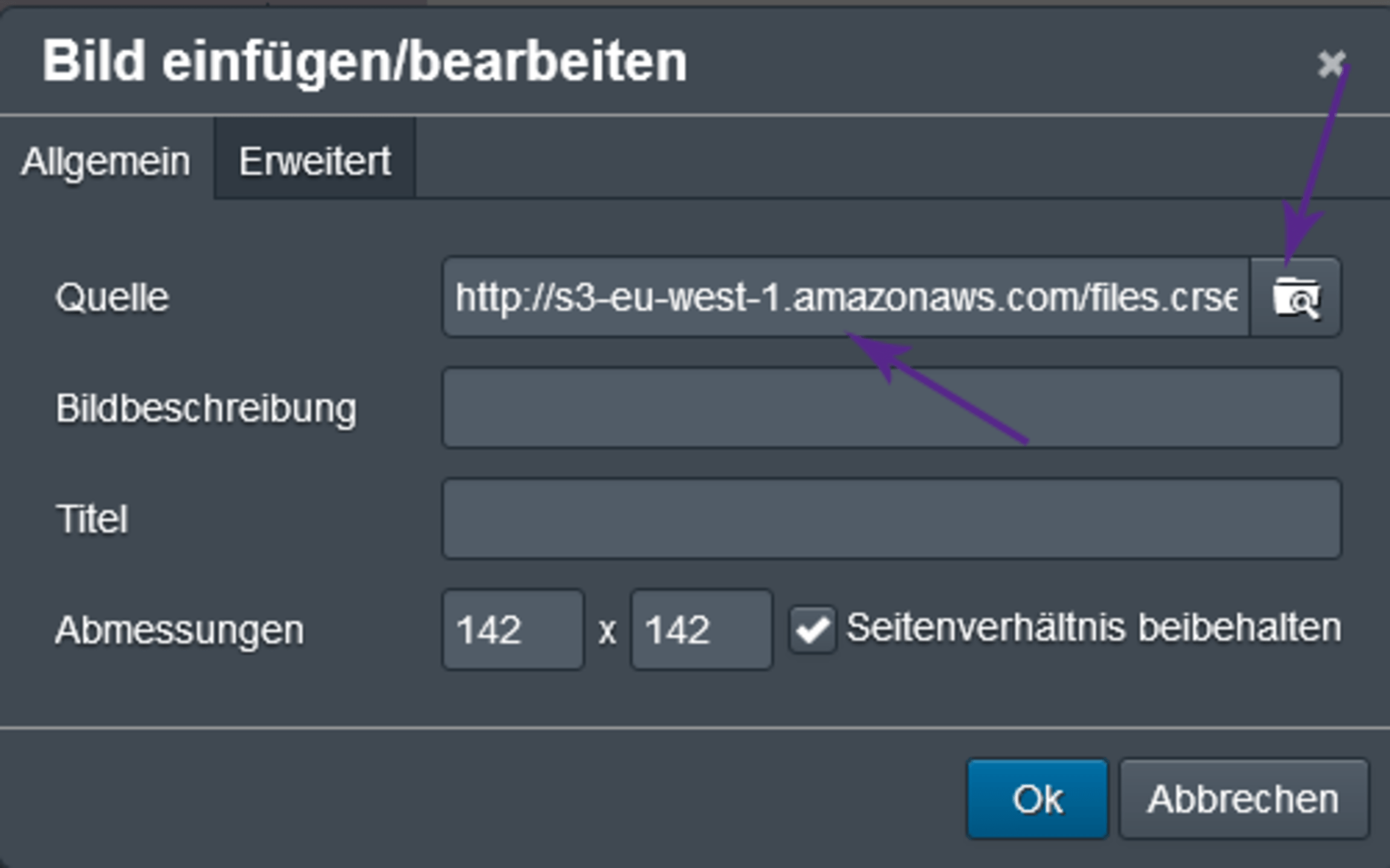Bearbeitungsansicht öffnen
Wenn Sie Ihren Newsletter neu anlegen, gelangen Sie nach der Auswahl der Vorlage automatisch in die Bearbeitungsansicht. Bei jedem weiteren Mal, können Sie die Bearbeitungsansicht nach dem Login vom Dashboard aus aufrufen, indem Sie auf „E-Mails“ klicken.